Readers like you help support MUO. When you make a purchase using links on our site, we may earn an affiliate commission. Read More.
Skype is a popular messaging app widely utilized on Windows 11/10 PCs. However, Skype connection issues prevent some users from utilizing that app. For example, some users see a connection error that says, “Sorry, we couldn’t connect to Skype.” The app opens ok but can’t establish a Skype connection even when there isn’t a general internet connectivity issue.
Consequently, users can’t make calls or chat with the Skype software for Windows. Does a similar Skype connection error arise when you try to utilize the app? This is how you can fix Skype connection errors on a Windows 11/10 PC.
1. Check the Skype Server Status
First, don’t rule out the possibility of a general Skype server issue. The Skype server could be down for various reasons. Sometimes, this can be due to maintenance.
To check, open this Skype server status page. If that page shows there’s a Skype server issue, then that could be the cause of your connection error. In which case, all you can do is wait until that page shows the Skype server status is ok.
2. Utilize the Windows Store App Troubleshooter
If you utilize the Skype MS Store app, the Windows Store Apps troubleshooter could be useful for troubleshooting its Skype connection issues. Windows Store Apps is a troubleshooting tool that can fix UWP app issues. Follow the instructions in this guide to running Windows troubleshooters to open the Windows Store Apps troubleshooting tool.
3. Delete the Skype App Data Folder
Corrupted Skype data can cause connection errors to arise. Users have confirmed that erasing a Skype data folder in the Roaming directory fixed their Skype connection issues. You can delete that folder as follows:
- Make sure Skype isn’t running in the background.
- Start Run (simultaneously press Windows key + R) and input %appdata% into the Open box.
- Click on Run’s OK button to open a Roaming folder in File Explorer.
- Right-click the Skype data folder and select Delete to erase it.
- Exit the Explorer window and restart Windows.
4. Deselect the Proxy Server Setting
Is a proxy server enabled on your PC? If so, Skype might not be able to connect correctly because of that. Try turning off the proxy settings via the Internet Properties window. You can do that as instructed in this article about turning off proxy settings on Windows 11.
5. Select All "Use TLS" Settings
Users confirm selecting all the "Use TLS" settings in Internet Options can fix Skype connection errors. TLS stands for Transport Layer Security, which is a communications security protocol Skype uses for message encryption.
This is how you select all the "Use TLS" settings:
- Press the Windows logo and S keyboard keys to access the file search tool.
- Enter Internet Options inside the file search box.
- Click Internet Options to bring up a properties window.
- Select Advanced on the tab bar.
- Scroll down to the Use TLS security settings.
- Select all the Use TLS checkboxes.
- Also, select the Use SSL checkboxes.
- Click Apply to set the new internet settings.
6. Disable All Active Firewalls
A firewall is a network security tool for filtering incoming and outgoing web traffic. Windows has a firewall that could be blocking your Skype app connection. If you’ve installed a third-party firewall, then that can cause the issue much the same.
So, try temporarily turning off firewalls on your Windows PC. You can do so as instructed within this how to turn off the Microsoft Defender Firewall guide. If you also have a third-party security app installed, disable its firewall via the software’s settings. Then utilize Skype to see if the connection error remains.
If that works, Skype probably isn’t allowed through your firewall. Check the allowed app list for your firewall and permit Skype to communicate through it. This article about allowing apps through the Windows firewall provides details for how you can set allowed apps for Microsoft Defender Firewall. Turn the firewall back on when Skype is allowed through it.
7. Update the Driver for Your PC’s Network Adapter
If your network adapter’s driver is an old one, you might need to update it to resolve your Skype connection error. The easiest way to do that is to scan your PC with a driver updater tool and install a new driver for your PC’s network adapter with the software.
Try updating your network adapter’s driver with one of the best free driver updaters for Windows, such as Driver Booster or Driver Easy.
8. Turn Off Any Active VPN Connections
If you have a VPN connection, disconnect from it. Then try utilizing Skype with your standard internet connection. You can turn off the VPN via Settings as follows:
- Press the Windows key + I and click Network and Internet inside the Settings app that opens.
- Click VPN to bring up virtual private network settings.
- Press the Disconnect button for your listed VPN.
9. Perform a Network Reset
Even if your internet connection is fine, Skype connection errors are still network-related issues. So, refreshing network settings might work if other potential solutions fail. Resetting your network will restore network components back to their original settings. So, try performing a network reset as covered in this article about how to reset network settings.
You’ll need to reconnect your PC to the internet after applying this potential resolution. So, make sure you have your network password and username details at hand for reconnecting.
10. Reinstall the Skype Software
Reinstall your Skype software if you can’t fix its connection error with other potential troubleshooting methods. Doing so will at least ensure you’re utilizing the latest Skype version. You can uninstall both the desktop and UWP Skype app via Settings as outlined in this article about removing Windows software.
You can download and install either the Skype desktop or the UWP app. Open this Download Skype page, click the down arrow on the Get Skype button, and select Get Skype for Windows to obtain the setup file for the desktop software. Then you can reinstall the software by double-clicking the Skype installer file in whatever folder includes it.
If you prefer the UWP app, bring up the Skype page on the Microsoft Store. Click Skype’s Get in Store option and select to open Microsoft Store. Select Install to download and add Skype to your PC.
Get Talking With Skype Again on Windows
Those potential solutions will resolve most Skype connection issues. Many users confirm they’ve fixed Skype connection errors by applying them. So, give them a try whenever your Skype app can’t establish a connection for chatting or calling.


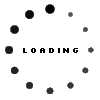


Leave a Reply
Want to join the discussion?Feel free to contribute!